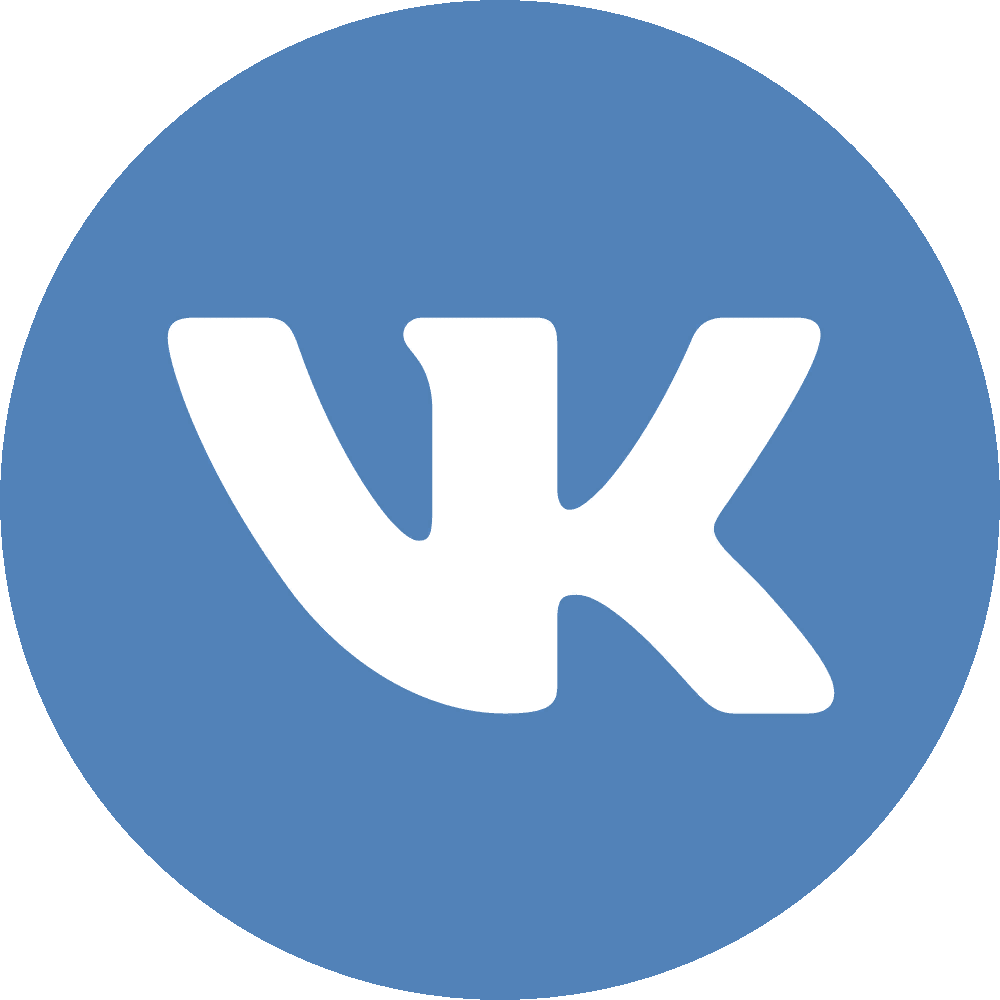Компьютерный консультант
Апгрейд - от английского Upgrade. Что в переводе означает модернизация. Как правило, имеются в виду любые манипуляции повышающие быстродействие компьютера. Например, увеличение оперативной памяти, установка более совершенной системы охлаждения.
Архивация - это процедура сжатия данных (файлов), необходимая для их уменьшения. Что позволяет экономить место на жестком диске и время при передаче файлов.
Бит - самая известная минимальная единица информации. Является одним разрядом в двоичной системе исчисления. Принимает значения 1 или 0.
Байт - единица информации. Принято считать, что байт равен восьми битам.
Браузер - программа для просмотра страниц в Интернете (Mozilla, Internet Explorer, Opera).
Вирус (компьютерный) - вредоносная программа, способная к самостоятельному размножению.
Драйвер (дрова) - программа, с помощью которой операционная система получает доступ к определенному устройству.
Жесткий диск (Винчестер, винт, HDD, хард, харддиск) - устройство хранения информации. Жестким он называется, потому что когда-то был еще и "мягкий" диск - дискеты. HDD (англ. Hard Disk Drive).
Инсталляция - установка на компьютер программного обеспечения.
Операционная система (ось) - комплекс системных программ, позволяющих осуществлять взаимодействие пользователя, а так же выполнять другие программы.
Комбинации клавиш могут значительно облегчить вашу работу в Windows 7. На самом деле, в Windows можно работать совсем без клавиш. Это очень удобно при работе на ноутбуке.
Полезные комбинации клавиш для Windows 7.
"клавиша Windows + 1" - запуск первой программы, чей значок находится в панели задач. Соответственно, если нажать "Windows + 2", то запустится 2-й значок программы, ну и так далее.
"Windows + T" - перемещает курсор по панели задач. Чтобы вызвать необходимую программу, нужно нажать Enter.
"Windows + вверх" - раскрывает активное окно на полный экран.
"Windows + вниз" - восстанавливает старые размеры окна, при повторном нажатии комбинация сворачивает окно в панель задач.
"Windows + влево" - прикрепляет окно к левой части экрана.
"Windows + вправо" - прикрепляет окно к правой части экрана.
"Windows + D" - сворачивает или восстанавливает все окна.
"Windows + Плюс" - нажимая клавишу Windows и клавишу "+" можно вызвать лупу, которая поможет разглядеть вам любой участок экрана. Это функция будет очень полезна для людей с ослабленным зрением.
Интернет стал предметом первой необходимости. В нем можно совершать покупки, общаться или получать образование. Возможности Интернета стали практически безграничными. Однако часто бывает так, что когда он нам так нужен, Интернет не работает. Этот неприятный факт может испортить настроение или даже бизнес.
Итак, что делать, если не работает интернет?
Не паниковать. Взять себя в руки.
Прежде чем срываться с места, обрывая телефонный провод, говорить в телефонную трубку нехорошие слова провайдеру или сервисному центру, убедитесь, что Интернет действительно не работает. Возможно, что просто неправильно введен адрес сайта. Если есть уверенность, что ввели все правильно, попробуйте зайти на другие сайты. Попытайтесь использовать другой браузер. Если другие сайты работают, значит это "глюк" на сайте.
Перезагрузитесь. Много проблем в Windows лечиться этим нехитрым приемом. Правда, бывают ситуации, когда после перезагрузки интернет работает некоторое время, а потом опять "падает". Если опять перезагрузить компьютер - он опять поработает немного и снова "ломается". Естественно, что работать с постоянными перезагрузками компьютера - неудобно. Надо искать, почему не работает Интернет.
Перезагрузите модем. (Если он у вас есть.)
Отключите антивирус и файрвол (брандмауэр). Попробуйте снова подключиться. Если получилось, значит, они неправильно настроены, или у них "слетела крыша". В любом случае, оставаться без антивируса и файрвола нельзя, поэтому придется их переустановить или вызвать специалиста, который их настроит.
Проведите антивирусную проверку. После удаления вирусов и троянов перезагрузите компьютер и снова проверьте, работает ли Интернет.
Визуально проверьте целостность проводов. Возможно, на провод поставлен шкаф, диван или стул. Воспользуйтесь волшебным методом "вытащил - вставил ". Проверяем, вставлен ли провод в соответствующий разъем на материнской плате. Даже если провод на месте, отсоединяем и снова вставяем в разъем. Такую же операцию проводим со всеми найденными разъемами.
Отключаем все (компьютер, модем и все остальное) на пять минут. (В конце концов, компьютер - это очень вредно для глаз.) Идем пить чай. Попив чайку и успокоившись, включаем.
Если все вышеперечисленное не помогло, и интернет как не работал так и не работает, звоним провайдеру. Конечно, у вас возникнет вопрос, а почему нельзя было сразу позвонить. Да, потому что провайдер, все равно, попросил бы вас проделать все эти манипуляции, в том числе "попить чайку". В 90% случаев провайдер скажет, что у него все в порядке, а проблема заключается только в вашем компьютере или еще в чем-нибудь вашем, и даст вам совет разбираться с поломкой самостоятельно.
Если вы испробовали все средства и даже провайдер вам не помог (или не захотел помочь), не стоит отчаиваться и рвать на себе волосы. Необходимо взять телефон и набрать номер службы техподдержки. После оформления заказа, к вам приедет мастер. Конечно, ваш кошелек станет "легче", зато Интернет будет работать как в старые добрые времена (до поломки).
«Чем дальше, тем больше!» можно сказать о всемирном поглощении Интернета повсеместно. Подумать только, еще совсем недавно такую привычную для нас вещь можно было встретить лишь в крупном офисе, а теперь он доступен везде - дома, на даче, на работе, да хоть в лесу посредством сотового телефона.
Глобализация интернета повлекла за собой и развитие средств подключения к нему.
Наиболее популярными на сегодняшний день способами подключения к Интернету являются: ADSL, GPRS , коммутируемый доступ и выделенная линия.
Установка коммутируемого доступа к Интернету
Такое подключение работает в коммутируемом режиме (Dial-Up) и осуществляется с помощью модема, подключенного к стационарной телефонной линии.
ADSL -подключение к Интернету
Данный вид подключения осуществляется на базе технологии ADSL и является лучшим решением для тех абонентов, которые предъявляют повышенные требования к скорости и качеству доступа в Интернет. Плюсом такого подключения является не только скорость, но и то, что даже при использовании телефонной линии телефон остается свободным, в отличие коммутируемого доступа.
Установка доступа к Интернету через оптоволоконные сети (выделенная линия)
Еще одним быстрым и надежным способом подключения к сети Интернет является подключение через волоконно-оптический канал, скорость которого 10 - 100 Мбит/с.
Как правило, подключение к Интернету по оптоволоконным каналам ориентировано на бизнес-центры и организации, которым требуется высокая скорость передачи данных и большой трафик потребления.
Доступ к Интернету через GPRS-подключение
Этот вид подключения является одним из самых доступных, так как для такого доступа нужен мобильный телефон, подключенный к услуге GPRS. Для того чтобы воспользоваться услугой, Вам достаточно соединить сотовый телефон с компьютером и сделать соответствующие настройки.
Какой вид подключения выбрать - судить Вам! Но, так или иначе, во избежание всяческих проблем, доверьте эту работу специалистам, которые спасут Вас от множества проблем, оснастив компьютер необходимой системой безопасности от хакерских атак, спама и вирусов.
И помните: Интернет – это не роскошь, а необходимость!
Итак, как работает Wi-Fi и какие плюсы он нам даёт. Например, представим что у нас есть в наличии два ноутбука с встроенным адаптером беспроводной сети (WIFI), кабель Ethernet (RJ-45) от провайдера интернета. В данном случае конечно было бы удобно чтобы ноутбуки небыли привязаны к определённому месту, где располагается кабель с поступающим Интернетом, а можно было их перемещать по квартире, офису в любое место. Итак чтобы всё это заработало нам необходимо иметь в наличии Wi-Fi Router (маршрутизатор) с поддержкой NAT.
Маршрутизатор – сетевое устройство, на основании информации о топологии сети и определённых правил, принимающее решения о пересылке пакетов сетевого уровня между различными сегментами сети. Простым русским языком, сетевое устройство с помощью которого при определённых настройках раздаётся Интернет, как по кабелю RJ-45 Ethernet, и по беспроводной сети. Помимо того что у нас будет Интернет в любой точке квартиры, офиса, у нас будет и локальная сеть, то есть доступ к компьютерам, которые будут подключены к этому Wi-Fi Router (маршрутизатор). В итоге будет выглядеть к примеру так:

Приступим к настройке беспроводной сети с выходом в Интернет. На примере Wi-Fi Router фирмы TrendNet - TEW - 632BRP. Первое, что следует сделать, включить роутер и подсоединить к нему кабель провайдера в порт (WAN), этот порт выделен на рисунке ниже.

Далее, берём один из ноутбуков и соединяем его с Роутером в порт к примеру LAN1 кабелем RJ-45 который идёт в комплекте с Роутером. В ноутбуке тоже естественно есть такой выход. Для того чтобы они увидели друг друга и была между ними локальная сеть, в ноутбуке должна быть настройка Сетевой платы по умолчанию, то есть настроена для автоматического получения ip-адреса! Для того чтобы это сделать нужно зайти в “Пуск->Панель управления->Сетевые подключения”. Там будет отображаться “Подключение по локальной сети”. Кликнуть правой кнопкой мыши на “Подключение по локальной сети” и выбрать меню “Свойства”. В новом открывшемся окне мы видим протоколы и службы, нас интересует строка “Протокол TCP/IP”, нажимаем на него два раза, открывается окно с заголовком “Свойства: Протокол Интернета (TCP/IP)”. В этом окне должно быть так, как показано на рисунке ниже, если у Вас всё же прописаны IP адреса вручную, то следует выставить везде галочки на "Получить IP-адрес и DNS-сервера автоматически"!

После этого везде нажимаем OK и ждём, когда настройки будут применены и рядом с часиками загорится “Подключение по локальной сети – Подключено 100 Мбит/c” На всякий случай можно проверить ещё одним способом, в папке Cетевые подключения нажать правой кнопкой мыши на “Подключение по локальной сети” и выбрать меню “Состояние”, далее вкладка “Поддержка” и если Вы увидите Тип адреса: Присвоено по DHCP, то вы соединились с Роутером. Обратите внимание на строку в этом окне “Основной шлюз”, и запишите IP- адрес. Этот адрес понадобится для входа в Роутер для дальнейшей настройки. Далее, для того чтобы перейти к настройке Роутера Вам нужно открыть браузер Интернета, по умолчанию это Internet Explorer. В поле адрес вести ip-адрес роутера, это именно тот IP-адрес который был написан напротив строки “Основной шлюз”.
Итак, вы решили купить ноутбук. Однако на сегодняшний день существует такое многообразие ноутбуков, различающихся по мощности, размеру, форме, цене и многим другим показателям, что очень легко заблудиться.
Как не потеряться во всем многообразии характеристик ноутбуков?
Прежде всего, необходимо четко ответить на один вопрос. Для чего вам нужен ноутбук? Например, если он нужен для работы в стационарных условиях, то можно меньше внимания обращать на вес и автономность, а основное внимание уделить размеру экрана и удобству клавиатуры. Если же вы планируете часто носить ноутбук с собой, то, наоборот, нужно обратить внимание на вес и автономность.
Размер экрана. Основная характеристика ноутбуков. Исходя из характеристик экрана, можно выделить несколько классов ноутбуков.
Диагональ дисплея 7 -13'' - субноутбуки. Так же их называют ультрапортативными ноутбуками. Самые легкие и долго работающие в автономном режиме ноутбуки, которые очень удобно брать в поездки. Конечно, за удобство приходится платить маленьким дисплеем, неудобной клавиатурой, отсутствием DVD-привода (не всегда) и малым количеством внешних портов. Весят 1-2 килограмма. Пример, Asus UX30. Стоят от 1000 USD.
Если же найдете, нечто похожее на ноутбук с дисплеем 7-13'', но по цене 200-400 USD, то знайте перед вами нетбук. Данный товар ориентирован совсем на другую целевую аудиторию. Если на субноутбуки устанавливаются самые дорогие процессоры в линейке Core 2 Duo, то на нетбуки ставится очень "бюджетные" Celeron и Intel Atom.
Субноутбук - образец передовых технологий. Нетбук - "бюджетное" решение, позволяющее использовать Интернет, смотреть фильмы и работать с офисными приложениями, но не более. Пример, Asus EeePC 900.
Диагональ дисплея 13- 16'' - универсальные ноутбуки. Обладают усредненными характеристиками. Можно и в игры поиграть, правда, не самые последние. Можно и в путешествие взять, правда не очень далекое.
Диагональ дисплея от 17'' - настольные ноутбуки. Хороши для работы и игр, дома и в офисе. Тяжелы (15-17''). Обладают максимальной производительностью. Используются как заменители обычных ПК, если надоели провода или вы часто меняете место жительства.
Давайте затронем еще один “вечный вопрос” практически всех пользователей ноутбуков: “Как увеличить время автономной работы на одном заряде батареи?”
Ведь зачастую каждая минута работа от аккумулятора оказывается бесценной. Например, когда вы находитесь в дороге, на совещании, на конференции, на лекции или еще где-либо, где нет возможности подключиться к электрической сети либо это оказывается неудобным для вас самих.
Вот несколько практических рекомендаций, которые помогут вам увеличить время автономной работы. иногда на весьма значительное время.
«Используйте профили энергопотребления»
Это первое средство, к которому просто необходимо прибегнуть, если вы решили оптимизировать свой ноутбук для минимального энергопотребления во время работы от батареи.
В Windows 7 пункт панели управления «Электропитание» выглядит так:

Стандартно, и для Windows 7 и для Windows XP применяются три схемы экономии энергии: «Сбалансированный», «Высокая производительность» и «Экономия энергии».
По умолчанию эти профили уже настроены достаточно оптимально. Но все же, если вы хотите по-максимуму «заточить» эти профили под свои требования — стоит нажать справа от соответствующего профиля ссылку «Настойка плана электропитания» и изменить параметры отключения дисплея и его яркость.
Дисплей, а точнее его подсветка — основной потребитель энергии ноутбука, даже несмотря на то, что сегодня получили распространение экономичные дисплеи со светодиодной подсветкой (LED).
Постарайтесь настроить дисплей следующим образом:
* Яркость — минимально комфортная для глаз (для экономичного режима). Не стоит выставлять самый минимальный уровень. Да, в таком случае время автономной работы будет максимальным, но вы рискуете испортить зрение…
* Время отключения дисплея — это время бездействия компьютера, по истечении которого дисплей отключится. Какой смысл экрану «гореть», когда вы в него не смотрите? Желательно выставить это время до 10 минут (для режима энергосбережения, 15-20 минут (для сбалансированного и высокопроизводительного режима).
Всегда используйте профили питания!
Парадокс в том, что простой клик мышью по соответствующему значку панели системных уведомлений для выбора нужного режима питания может вполне реально добавить полчаса-час дополнительного времени, но очень немногие действительно вспоминают об этом!
Всегда, когда вы работаете от аккумулятора, используйте профиль «Экономия энергии», а все остальные — при работе от электрической сети.
«Отключите все ненужное»
Такие устройства, как Wi-Fi, Bluetooth, Ethernet, инфракрасный порт и т.п. потребляют энергию, и в довольно больших объемах. Например, в некоторых случаях постоянная активность Bluetooth может отнимать до трети заряда аккумулятора!
* Подключенная оптическая мышь — это минут 10-15 автономной работы;
* Внешний жесткий диск — 15-30 минут (в зависимости от каждого конкретного накопителя и от того, насколько активно он используется).
* Даже просто подключенный (не активный) сканер или принтер — так же потребляют энергию.
Постарайтесь выключать все, что не используется в данный момент (либо же – вообще не используется).
Если вы в данный момент не используете Wi-Fi – выключите адаптер; если сейчас не используется Bluetooth – выключите его… Интерфейсы связи можно отключить с помощью соответствующих комбинаций клавиш на клавиатуре конкретного ноутбука.
Зайдите в Диспетчер устройств и внимательно посмотрите на список устройств. То, что Вы не используете, стоит отключить:

Например: достаточно редко кто подключает ноутбук к интернету или локальной сети по кабелю (Ethernet). Но ведь даже если кабель к порту и не подключен, он все равно потребляет энергию. Поэтому, этот сетевой адаптер лучше отключить здесь в «Диспетчере устройств»; можно отключить еще, к примеру, оптический привод (если вы не используете его вообще или очень редко), Fire-Wire и т.п.
Важный момент! Крайне не рекомендуется отключать что-либо в разделе “Системные устройства”, “Контроллеры запоминающих устройств”, “Дисковые устройства” и “IDE/ATA/ATAPI контроллеры”. В этих разделах отражаются критически важные для работы компьютера и операционной системы устройства.
«Избавьтесь по-максимуму от фоновых задач»
Все программы, которые запущены на компьютере (вне зависимости, что это: супер-требовательная игра или банальный “Калькулятор”) потребляют энергию (только в разной степени): ведь им же нужно обращаться к жесткому диску, хранить данные в оперативной памяти и т.п.
Особое значение имеют фоновые программы, запущенные в системе. Посмотрите внимательно на область системных уведомлений Windows в своем ноутбуке, она будет выглядеть примерно так:

Различные программы, вроде Skype, ICQ, Messenger различные средства “оптимизации” системы и т.д. – все они запущены, расходуют оперативную память, может и редко, но регулярно обращаются к жесткому диску, требуют к себе внимания процессора — следовательно, потребляют энергию!
Многие программы после установки, автоматически ставят себя в автозагрузку. Особенно это касается всяких “чистильщиков” и “оптимизаторщиков” работы системы, вроде PC-Tune Up и т.д. Я бы вообще не рекомендовал пользоваться такими программами.
Возможно, они и вносят какой-то вклад в ускорения системы, но, в большинстве случаев — этот “вклад” едва заметен на практике. Зато на это расходуются дополнительные ресурсы компьютера и, как в случае с ноутбуками – драгоценный заряд аккумулятора.
То, чем вы не пользуетесь в данный момент или то, что непосредственно не нужно вам для работы – всё это лучше выключить. В некоторых случаях, это может дать довольно ощутимый прирост времени автономной работы и, кроме того, даст выигрыш в производительности.
Как убрать все ненужные программы из автозапуска?
Для этого кликните кнопку “Пуск” и в строке поиска введите – msconfig и нажмите Enter. Если у Вас Windows XP – то введите эту команду в программе “Выполнить”.
В открывшемся окне перейдите на вкладку “Автозагрузка”:

В этом окне снимите галочки напротив тех программ, автозапуск которых вы хотите отключить. После этого необходимо перезагрузить компьютер.
Фоновые программы, автоматически запускающиеся при старте компьютера, могут “съедать” до 20% энергии батареи!
«Температурный режим»
Сегодня в ноутбуках используются литий-ионные аккумуляторы, которые имеют свои особенности. Они чувствительны к перепадам температур, поэтому работа с ними в холоде приводит к снижению времени работы. Не стоит сразу включать ноутбук при приходе домой, если до этого времени он находился на холоде, так как батарея после этого может вообще перестать работать (как в прочем и остальные компоненты ноутбука).
В этом случае достаньте его из сумки и положите на стол минут на 10-15 с тем, чтобы его температура хотя бы приблизилась к комнатной. Кроме того, за это время более-менее успеют согреться внутренние компоненты ноутбука, исключая появления конденсата внутри.
Напомню, что конденсат на функциональных платах компьютера может убить его практически за считанные минуты после включения. Связано это с банальными физическими законами. Но не будем подробно останавливаться на этом, т.к. это тема для отдельной статьи.
Слишком жарко – тоже плохо для ноутбуков, и в том числе для батареи. Если Вы работаете за ноутбуком в жаркий летний день, в этом случае батарея будет обеспечивать меньшее время работы (ее емкость уменьшается). Поэтому, постарайтесь разместить ноутбук в относительно прохладном месте, и так, чтобы на него не попадали прямые солнечные лучи.
Если это невозможно, тогда старайтесь размещать ноутбук на столе, чтобы системе охлаждения ничего не мешало.
Наиболее оптимальные условия эксплуатации батареи находятся в пределах от +10 до +30 градусов по Цельсию.
«Дефрагментация»
Windows Vista/7 выполняют дефрагментацию дисков автоматически, но если на вашем ноутбуке установлена Windows XP, то делать ручную дефрагментацию просто необходимо! По крайней мере, один раз в месяц.
Процесс дефрагментации позволяет оптимизировать расположение файлов на диске таким образом, чтобы минимизировать количество перемещений головки для чтения информации. Таким образом дефрагментация прямо влияет на потребление энергии жестким диском.
«Оформление»
Все красивые эффекты Windows, обои рабочего стола, хранители экрана и т.п. — влияют на потребление энергии компьютером напрямую.
Если вам совершенно неважно оформление операционной системы: то, какого цвета окна, включен ли эффект Aero и т.д. — лучше все это отключить.
“Классический стиль” оформления окон Windows и отсутствие экранной заставки могут запросто добавить от 10 минут до получаса автономной работы!
«Итог»
Используя все эти средства оптимизации энергопотребления ноутбука, Вы сможете увеличить время автономной работы от одного заряда батареи, в ряде случаев, на значительное время.
Что касается компьютеров Apple MacBook, то к ним, в принципе, применимы те же советы — отключение неиспользуемых устройств, оптимизация фоновых задач и т.п. Компания Apple на своем официальном сайте суммирует эти советы кратком виде.
Не включается ноутбук? Всё может быть не так страшно, как кажется. Если ноутбук не включается, это ещё не означает, что он сломался.
Для тех, кто решил разобраться, почему всё же ноутбук не включается самостоятельно предлагаем следующие рекомендации и объяснения:
Обратите внимание, если загораются лампы индикации, слышен звук работы системы охлаждения, но нет изображения на экране это может быть уже совсем другая поломка. Как правило связанная с инвертором или лампой подсветки ноутбука. При таких поломках ноутбук всё же будет включаться.
Ниже подробнее рассмотрены 4 причины из-за которых может не включаться ноутбук.
1. Разряжена батарея
2. Не работает внешний блок питания
3. Неисправность материнской платы
4. Неисправна кнопка включения ноутбука
В первом случае Вам необходимо зарядить батарею. Всё очень просто!
Во втором случае необходима замена блока питания. Можно заказать фирменный или приобрести универсальный. Средняя стоимость внешнего блока питания 4000р.
Третий случай самый сложный по ремонту, и как следствие самый дорогой. Определить стоимость ремонта можно только после диагностики. Практика показывает, что он колеблется от 3000 до 9000р.
Четвёртый случай на практике встречается очень редко, ремонт кнопки в большинстве случаев не представляет труда.
Если ваш ноутбук не включается не расстраивайтесь, это не самая сложная поломка. Самый дорогой ремонт - в случае замены матрицы ноутбука и перепайки чипсетов.
Почему не работает ноутбук?
Если ваш ноутбук не работает, причины могут быть разные. Мы настоятельно рекомендуем обратиться за советом к специалисту.
Приведем несколько самых популярных причин выхода из строя ноутбука.
Не работает блок питания ноутбука. Блок питания - это сетевой адаптер, позволяющий ноутбуку работать от сети 220 В, а также заряжать аккумуляторную батарею. Симптомами того, что блок питания не работает, являются частое мигание лампочки на блоке и отсутствие зарядки аккумуляторов.
Ноутбук сильно нагревается в процессе работы. Так же симптомом перегрева является "зависание" ноутбука спустя некоторое время работы. Перегрев ведет к тяжелым последствиям. Причиной является то, что охлаждающая система ноутбука не работает совсем или работает не достаточно эффективно. Это может произойти по причине накопления большого количества пыли внутри ноутбука или в результате поломке кулера.
Не работает DVD. Бывает так, что после года или полтора работы ноутбука полностью или частично перестает работать DVD привод. Дело в том, что в приводе ноутбука головка лазера находится очень близко к диску, а значит засоряется пылью гораздо быстрее, чем в обычных приводах.
Что делать, если не работает ноутбук?
Конечно, если не работает ноутбук, можно попытаться самому починить его или попросить знакомого. Однако стоит отметить, что ремонт ноутбука гораздо сложнее, чем ремонт обычного компьютера. Это связано с миниатюрностью комплектующих и очень плотной компоновкой. Мы рекомендуем вам обращаться к профессионалам своего дела.
Неисправности портативных компьютеров бывают совершенно уникальными:
- ноутбук греется;
- требуется замена матрицы;
- залили клавиатуру ноутбука чем-нибудь липким;
- требуется замена DVD привода;
- в конце концов, он устарел, и требуется модернизация ноутбука.
Не менее уникальна и бывает цена за починку ноутбука.
Мы дадим вам несколько простых советов, как сделать предстоящий ремонт в сервисном центре наименее затратным для вас.
1. Когда греется ноутбук.
Желательно сразу, при обнаружении подобного дефекта выключить компьютер и обратиться в сервисный центр, дабы исключить возможность более серьезной поломки. Если греется ноутбук, неисправность может быть незначительная (на первом этапе). Но сама суть, что он греется, может навредить всей системе ноутбука (материнской плате, ОП, софт и т.д.). К тому же, чем сильнее греется ноутбук, тем медленнее он работает.
2. Замена матрицы.
В среднем, замена матрицы ноутбука квалифицированным специалистом занимает 30 минут. Заменить матрицу неопытному обычному обывателю, практически, невозможно, а вот нелепые попытки могут довести до плачевного состояния весь ноутбук, в целом.
3. Залили клавиатуру ноутбука.
Если вы залили клавиатуру ноутбука чем-нибудь липким или просто пролили воду. Нужно сразу же выключить свой портативный ПК и дать пролитой жидкости просохнуть, после чего отдать его в сервисный центр. Ни в коем случае, если залили клавиатуру ноутбука, не следует разбирать аппарат и пытаться протереть клавиши и внутренности, к примеру, водой или спиртом.
4. Требуется замена DVD привода ноутбука.
Вы заметили, что привод на вашем notebook стал издавать странные звуки: треск, ураганный шум, стук и т.д. Перестал читать большую часть дисков. DVD приводу вашего ноутбука требуется замена, потому как, починке они, практически, не поддаются, а ремонт может стоить дороже, чем новый привод. К тому же, до замены DVD, ваш ноутбук может подпортить (поцарапать) большую часть дисков.
5. Модернизация ноутбука.
Notebook работает все медленнее, новая ОС работает плохо, некоторые игры не идут и т.д., - но вы не хотите расставаться и выбрасывать свой ПК. Тогда ваш ноутбук спасет только модернизация. Но не стоит гнаться за максимальными параметрами комплектующих, потому как все показатели ноутбука должны быть пропорциональны. Произвести модернизацию ноутбука самостоятельно, практически невозможно, а вот оградить себя от переплаты – вполне вероятно. Ведь если показатели одного комплектующего намного выше, чем основные параметры системы, модернизация ноутбука бессмысленна – будет работать также как и до апгрейда.
Греется у вас ноутбук, требуется ли ему модернизация (замена матрицы или ОП), залили вы клавиатуру или требуется замена DVD – не совершайте ошибок перечисленных выше.
Компьютер не включается, не стартует, блок питания не работает, вентиляторы не работают, лампочки на системном блоке не горят.
Скорее всего, неисправен блок питания. Замена блока питания средний по стоимости ремонт компьютера. Но помните, что блок питания может "потянуть" за собой другие комплектующие компьютера. Причиной выхода из строя БП могли послужить перепады напряжения, плохое качество БП или его физический износ.
На всякий случай проверьте, хорошо ли подключены провода питания к компьютеру, исправна ли кнопка включения. Убедитесь, что отдельная кнопка на блоке питания находится в положении ON. Довольно частые случаи, когда сервис инженер ничего не делая, включал компьютер и он работал.
Компьютер не включается, вентиляторы шумят, лампочки на системном блоке горят.
Правильнее было бы написать, системный блок работает, монитор нет. Убедитесь работает ли монитор. На любом мониторе есть лапочка индикации питания. Если она не горит - монитор не исправен.
Компьютер включается, но пищит и не загружается, изображения на мониторе нет.
Всё просто. 99% сгорели: чаще всего материнская плата, оперативная память; реже процессор, блок питания. Исключено: жёсткий диск.
1% компьютер очень быстро перегревается. Возможно, отошёл радиатор процессора.
Компьютер включается, но не загружается. На черном экране белые буквы.
Компьютер с большой вероятностью исправен. Дело может быть в жёстком диске, очень редко в других комплектующих. Требуется переустановка операционной системы Windows. Возможно, это произошло из-за поражения компьютера вирусом или из-за случайного удаления системных файлов пользователем.
Так же хочется отметить, что данная ситуация типична для операционной системы, на которой не производились профилактические работы для поддержания её в рабочем состоянии. ( Очистка системы от старых и ненужных файлов, устранение ошибок реестра, проверка на вирусы)
Компьютер включается, работает, периодически выпадает синий экран с белыми буквами.
Самая сложная неявная проблема встречающаяся при ремонте компьютеров. Дело может быть и в программном обеспечении и в некорректной работе комплектующих ПК. Попробуйте вычислить закономерность в какие моменты работы это происходит ( при запуске определённых программ, при длительной работе за компьютером и т. д.) Часто бывает сложно "поймать" ошибку из за её редкого проявления и инженеру приходится не раз ездить по гарантии, чтобы исправить проблему. Наиболее надёжный способ отдать компьютер в сервис центр на несколько дней, чтобы была возможность основательно протестировать его после ремонта.
Когда вы покупаете ноутбук на нем уже, как правило, установлена операционная система. Раньше это была Windows Vista. Сейчас на всех новых ноутбуках стоит Windows 7. Но если вы фанат Windows XP, то, конечно же, они вас не устроят! Особенную нелюбовь вызывает у пользователей ресурсоемкая MS Vista. Windows 7 работает гораздо "шустрее", но человек на 99% состоит из привычек. Если вы привыкли работать в Windows XP, почему бы не поставить ее на свой ноутбук. Но не все так просто. Установка Windows XP на ноутбук требует определенного навыка.
Типичная проблема при установке, заключается в том, что программа установки Windows XP не распознает диск и выдаст ошибку. Это вызвано отсутствием драйвера контролера данного жесткого диска на дистрибутиве Windows XP.
Есть несколько вариантов решения проблемы установки Windows XP на ноутбук.
Первый заключается в том, чтобы добавить в дистрибутив нужный драйвер и произвести установку Windows XP на ноутбук с откорректированного дистрибутива.
Второй предполагает загрузку драйвера с внешнего USB-дисковода. (Не забудьте купить USB-дисковод.)
Третий вариант – довериться специалисту - гарантированно сэкономит вам время и нервы, так как проблема с драйверами - это далеко не единственная сложность, которая может возникнуть при установке XP на ваш ноутбук.
Потерпев неудачу с Vista и не получив от нее той популярности, которой старались добиться производители данной версии операционной системы, компания Майкрософт выпустила новую версию ОС – Windows 7.
Пользователи утверждают, что установка windows 7 – проста и удобна, уже есть версия с русским языком, драйвера для Windows 7 – достать гораздо проще, чем на Висту.
Если говорить о скорости, то здесь мнения вовсе сходятся и все как один утверждают, что данная операционная система значительно улучшает скорость ПК. Игры, которые с трудом идут на XP, на «семерке» обретают достойную скорость.

Для пользователей Vista будет намного проще переключиться на новую операционную систему, т.к. установка Windows 7 – это своего рода апгрейд Висты. Правила установки Windows 7 как всегда просты, если вы уже устанавливали предыдущие версии. Не забудьте изменить настройки в БИОСЕ, так чтобы Ваш ПК запускался с диска. Вот и все установка Windows 7 с диска началась. В процессе установки есть возможность управления разделами жестких дисков. То, что процесс установки намного быстрее, чем у предыдущих версий – это точно, многие пользователи уже убедились в этом.
Что касается драйверов, то подойдут драйвера и от Висты. Хотя на сайтах некоторых производителей уже началась публикация некоторых драйверов адаптированных под Windows 7. На сайте Microsoft уже опубликовано более 1000 драйверов с неполными наименованиями intel, nvidia, ati, broadcom и т.д.